讓你設計學習路上不孤單!
立即註冊會員,開始探索 Motioner 平台上的免費課程與設計資源!透過由淺入深的課程架構,不論是想入行的初心者,或在職的設計工作者,都能在 Motioner 找到最合適的設計學習資源!
立即註冊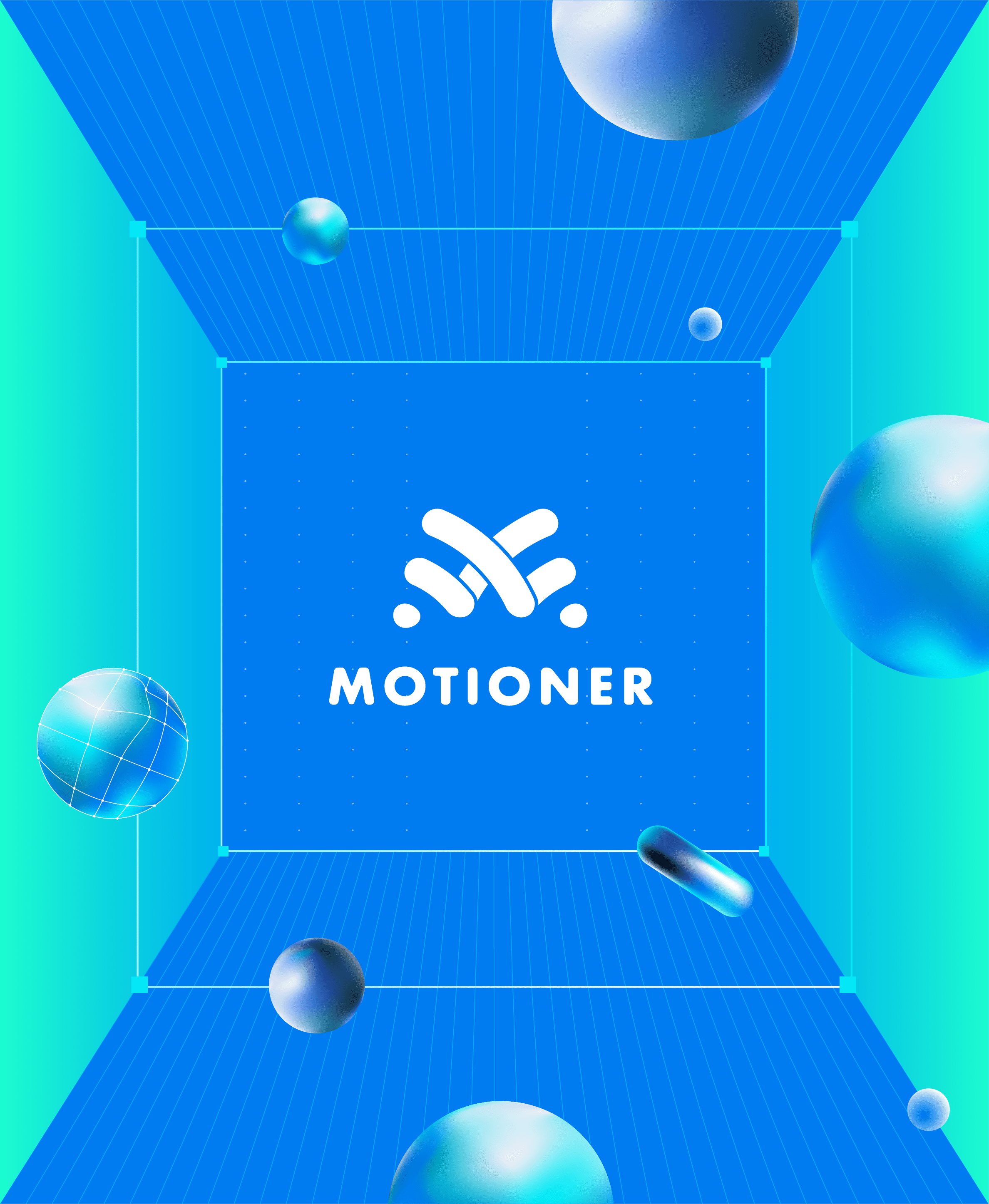
認證信已寄送,請至信箱接收認證信件
註冊成功,請重新登入
系統將寄送密碼修改信至您註冊的信箱
密碼已成功寄送至信箱,請使用新密碼登入
使用者條款
Motioner 網站(以下稱 Motioner)及相關服務,為二棲知學有限公司所經營。本使用者條款(以下稱「本條款」)適用於所有連結至Motioner 網站之人員(以下稱「您」)。
前言
當您於同意使用本網站及相關服務前,應先詳細閱讀本條款及「隱私權政策」,以了解本網站之基本規定,於同意後再繼續使用本網站及接受相關服務。若您使用本網站及相關服務,將視為已閱讀、了解並同意遵守本條款及「隱私權政策」之內容。另外,若您購買課程或服務,相關權利義務請參見「Motioner 課程服務契約」。
整體合約
除本條款外,本網站所揭載之注意事項、使用規範、系統內之公告或FAQ常見問題等內容,均構成您與Motioner完整法律關係之一部。本條款所未約定之事項,則應優先適用該注意事項、使用規範、系統內公告以及FAQ常見問題。
條款更新
Motioner 有權於任何時間修改或變更本條款之內容,若您於修改或變更後繼續使用 Motioner 之服務,即視為您已事先閱讀、瞭解、同意並遵守修改或變更後之內容。請您務必定期查閱本條款,以確保了解本條款之所有更動。若您不同意 Motioner 對本條款之更動,請離開 Motioner 並立即停止使用服務。
服務項目
Motioner 的產品和服務包括:所有平台上之課程內容、課程相關講義與教學資源,以及其他課程內容問答、點數商品兌換等周邊服務。
會員帳號與密碼安全
無論您是訪客或會員,都可以瀏覽 Motioner 的網站內容,但您需註冊成為會員之後,才能購買線上課程,並享受 Motioner 提供的各項服務。若要使用 Motioner 提供之各項服務,您需要同意以下事項:
- 依 Motioner 註冊頁面之提示,提供您本人正確、最新且完整的資料。
- 維持並更新使用者之個人資料,確保其為正確、最新及完整。若使用者提供任何錯誤、不實或不完整的資料,Motioner 有權暫停或終止使用者帳號,並拒絕使用者使用全部或部分服務。
- 您有義務妥善保管帳戶、密碼及其他相關身分驗證資訊,並為此帳號登入系統後所進行之一切活動、行為負責,包括但不限於衍生之相關費用。
使用者管理
您若有違反中華民國法令、本條款、隱私權政策或其他經Motioner認定違規之情事,Motioner保留隨時終止您使用本網站及相關服務之權利,亦得刪除帳號或帳戶,無需事先通知。
智慧財產權聲明
Motioner 平台上之所有內容(包括但不限於圖文、影片、網站畫面、網頁設計、產品描述、課程內容、商標及Logo)均屬Motioner所有或依法享有相關權利。非經 Motioner 事前同意不得擅自利用。如有違反,您應賠償Motioner或第三人因此所生之一切損失。
您的資料利用
您所上傳或提供予Motioner之一切資料(無論是否包含個人資料), Motioner將依個人資料保護法及隱私權政策之規定,為相關行銷、統計或其他商業使用,具體內容請您務必審閱Motioner之隱私權政策。
廣告聲明
您明白於 Motioner 僅係中立之廣告平台,您所看到之商品行銷之圖文影片、廣告內容或其他銷售資訊,均由各該廣告委刊之第三方刊登,其與Motioner之間,並無合作或共同銷售之關係。Motioner對於廣告內容並無審查義務,亦不對廣告內容之正確性負擔保責任。
其他
使用者於使用 Motioner 本服務過程中,或與本條款及其它有關事項所產生的爭議,均以中華民國法律為準據法,並以臺灣臺北地方法院為第一審管轄法院。倘本條款之部分規定因與中華民國法律抵觸而無效者,其他規定不因此當然失效。
聯絡我們
如果有任何疑問或需要,請透過電子郵件:[email protected]聯繫,Motioner將盡速提供協助。
Motioner 課程服務契約
Motioner課程服務契約(以下稱「本契約」),適用於Motioner授權消費者(以下稱「消費者」、「您」)連線至Motioner網域之網站(包括motioner.tw網站及相關APP或平台,以下合稱「本網站」),使用Motioner透過網際網路連線進行之教學、評量或其他相關服務(以下簡稱「本服務」),雙方權利義務關係,悉依本契約約定。但本服務不包括正規教育、國民補習學校、進修學校及短期補習班所提供之服務。
壹、契約審閱期間及當事人基本資料
一、您於使用本服務前,得審閱本契約全部條款內容3日。
二、當事人基本資料
1. 您註冊的個人資料及購課程清單,均如會員頁面所示。
2. Motioner為二棲知學有限公司所設立之教學平台(以下簡稱「Motioner」)
詳細資料如下:
負責人:陳柏尹
電話:02-8966-0270
客戶服務電子郵件:[email protected]。
營業所地址:新北市土城區廣明街90巷12號1樓
統一編號:83483447
貳、本服務內容:
一、本服務之網站:motioner.tw(以下稱「本網站」)
二、本服務之適用對象:不限
三、本服務之教學內容:本服務網站之一切動畫、影像創作、動態圖像等課程,實際內容依您購買課程而定。
四、本服務之教學課程數量:本服務之課程數量及贈送之課程數量,均依您實際購買之方案而定,詳細內容均如會員頁面所示。
參、設備規格
一、為確保您能順利使用本服務,於購買課程前,請您先使用motioner.tw測試功能,確保您的軟硬體設備符合功能及相容性,具備軟硬體設備基本規格及要求如下:
1. 硬體設備:PC/行動裝置
2. 軟體設備:Win10/Mac OS 10.13/iOS 11/Android 6
3. 瀏覽器或APP:Google Chrome/Firefox
4. 網路最低速度:光纖網路 1M / 行動網路 4G
5. 觀看軟體:Motioner 網站之播放器
二、您連結至本網站所使用之網路設備,應由您自行向合法經營之電信事業申請租用,您租用該接取網路所生之權利義務,依您與該電信事業間契約約定之。
三、若Motioner未事先告知第一項之約定,致您無法使用本服務或影響本服務之品質者,您得主張本契約不生效力。
肆、契約之成立生效
一、倘若您是經由網際網路申請本服務者,應於本網站註冊會員時點選「同意」鍵,表示同意申請本服務。當您於本平台購買課程時,本契約始成立。
二、除前項情形外,經雙方亦得以書面(含簽名或蓋章)方式成立契約。
伍、法定代理人
一、當您為限制行為能力人者,本契約之訂定,應經您的法定代理人同意,契約始生效力;若您為無行為能力人者,應由您的法定代理人代理訂定契約。
二、前項情況,我們得透過以如下方式,與您確認購課成立;契約實際成立時間,以本公司通知確認完畢為準:
1. 未成年應提供法定代理人同意書
2. 或以專人電話回撥確認身份
三、違反前項之約定者,除有民法第八十三條之情形者(例如會員資料填寫錯誤年齡)外,本契約不生效力,Motioner不得據以要求您的法定代理人負擔契約履行或賠償責任。
陸、使用期間
當您購買課程後,Motioner授權您使用本服務之期間、次數或權利依下列之約定:
一、本購課合約為定期制,並自您購課成功,得開始使用本服務狀態之次日起,為期1年之使用期間。
二、您於上述期間內,得不計次數、每次不計時間使用本服務。
三、期間屆滿後,只要您於未違反本契約約定或其他法律之規定,Motioner得持續提供本服務。
柒、擔保授權
一、Motioner保證授權您使用之服務內容,均為合法權利人。
二、如Motioner違反前項之情事,導致您無法繼續使用本服務,Motioner應賠償您無法使用之損失或提供等值課程作為賠償。
三、本服務僅供您個人使用,未經Motioner事前書面同意,您不得將本服務使用權讓與、出借(含無償或有償)、出租或與他人共同使用。
四、您於本網站所瀏覽到的第三方廣告(即與本服務無關之行銷文字、商品說明、圖片之樣品展示或其他任何銷售資訊等),均由各該廣告商、產品與服務的供應商所刊登,Motioner僅接受委託予以刊登。對於廣告內容之正確性及可信度,使用者應自行斟酌與判斷,除有相關法律法規有明文規定要求Motioner承擔責任以外,使用者因前述廣告而產生之交易遭受的任何的損失或損害,Motioner均不予負責。
捌、授權使用費
一、本服務授權使用費採取定期制計費,具體金額、付款期數、現金交易總價與分期付款總價差價以及相關折扣優惠均如購課資訊所載,您可以隨時至會員頁面查詢已購買之課程。
二、前項情形,如您選擇Motioner的優惠方案購買本服務,該優惠方案總價即為本服務之授權使用費。
三、Motioner得提供您以優惠價格,加購其他教學課程或服務,具體優惠金額(含該課程原價、優惠補貼款及優惠總價),均如購課資訊所載。
四、契約終止或解除時,您依前項優惠方式加價購買之商品,除雙方另有約定外,您應就合約未到期日數或課程未使用次數比例返還優惠補貼款予Motioner。【計算公式為:優惠補貼款 X (合約未到期日數或課程未使用次數/合約總日數或課程總次數)=實際應返還之優惠補貼款(四捨五入計算至整數)】
五、您依第三項優惠方式加價購買之教學課程或服務,契約終止或解除時準用本契約第十八點第二項規定。
六、Motioner向您提供的贈與,於本契約終止或解除時,您不須返還該贈品,Motioner亦不得向您主張應自返還之費用金額當中,扣除該贈品之價額。Motioner以贈送教學課程數量、使用期限為內容而簽訂契約者,亦同。
七、前項「贈品」,其價值之上限為商品、教學課程或服務價值之二分之一。
玖、付費方式
一、本服務授權使用費之給付方式,應以一次全部繳納或分期付款方式繳納。
拾、積欠費用之處理
倘您逾期未繳納分期付款應繳納之費用,如遲延給付之金額已達分期付款總金額五分之二者,Motioner得定10日之催告期間請求給付,逾期仍未完全給付者,Motioner得終止本契約,終止提供本服務並向您請求清償積欠之費用及依週年利率百分之五計算之遲延利息,並向您請求給付分期付款總金額扣除已給付金額後餘額百分之二十之違約金。
拾壹、授權使用原則
一、當您有下列情形之一者,您應自負一切法律責任,且Motioner得通知終止您與Motioner間之一切契約關係,您不得拒絕:
1. 蓄意散布、使用干擾本網站、APP或其他相關系統正常運作之電腦程式。
2. 在本網站、APP或其他相關系統上,散布恐嚇、毀謗、侵害他人隱私、色情或其他違反強制或禁止規定、公序良俗之文字、圖片或影像。
二、您利用本服務從事其他不法或違反本契約約定事項之行為,且情節重大而無從改善或回復原狀顯有困難者(包含以任何方式重製、側錄本服務內容或擷取原始碼者),Motioner得通知終止您與Motioner間之一切契約關係,您不得拒絕。
三、您利用本服務從事其他不法或違反本契約約定事項之行為,其情節重大,經Motioner限期3日改正而屆期仍未改正者,Motioner得通知得通知終止您與Motioner間之一切契約關係,您不得拒絕。
四、Motioner依前三項之約定終止本契約者,退費方式依本契約第十八點第二項規定,並得於返還金額中扣除百分之二十之違約金。
五、Motioner依第一項至第三項約定終止本契約時,如雙方對於終止內容發生爭議,您同意Motioner得先暫停本服務之全部或一部,待爭議釐清後再為後續處理。
拾貳、您的義務
一、您對於使用本服務所產生之授權使用費,有按時給付之義務。並對本契約終止前已產生之授權使用費,有繳納之義務。
二、您對於其使用者帳號與個人密碼有妥善保管以避免第三人知悉之義務。
三、您在使用本服務時,有遵守本契約所約定之授權使用原則之義務。
四、您應維持註冊資料之正確性,倘資料有錯誤或已變更者,應儘速通知Motioner請求更正。如您怠於通知而致生損害者,應由您自行負責。
拾參、帳號密碼非法使用之補償
一、利用您的使用者帳號與密碼,登入本服務網站系統,均推定為您的行為(包括但不限於課程或服務之費用)。
二、任一方發現您的使用者帳號或個人密碼遭第三人不法或不當之使用者,應立即通知對方。如您確認有遭第三人不法或不當之使用情事者,Motioner應立即暫停該使用者帳號或個人密碼之使用,並接受您更換使用者帳號或密碼。
三、前項情形,除Motioner能證明係因可歸責於您的事由,致您的使用者帳號或密碼遭第三人不法或不當使用所生之損失者外,Motioner應於7個工作日內以延長您的使用期間或返還您已遭扣除之使用次數、時間單位作為補償。
拾肆、服務品質
一、Motioner應提供具有可合理期待安全性之服務,並應確保其系統設備,無發生錯誤、畫面暫停、遲滯、中斷或不能進行連線之情形。
二、Motioner因可歸責於自己之事由,違反前項之約定者,除應立即在合理之期間更正或修復外,並應延長您的使用期間,作為相應之賠償。
三、Motioner負有維護所提供之教學內容或教材正確性與更正確認之責。經您通知或Motioner知悉內容錯誤之情事,除於網站公告錯誤內容外,並於通知或知悉之日起算3個工作日內完成更正或移除。
四、於本契約有效期間內發生情節重大之系統異常或教學內容、教材錯誤之情事達三次以上,且Motioner未依規定修復或更正,您得通知Motioner逕行終止本契約,Motioner不得拒絕。並依本契約第十八點第二項規定退費。
五、您使用本服務時,因可歸責於第三人之事由,發生教學內容錯誤、網站系統畫面暫停、中斷、不能進行連線或其他服務品質瑕疵之情形,您得準用第二項各款之約定,請求Motioner於7個工作日內補償之。
拾伍、Motioner之履約保證責任
Motioner現有產品均未達辦理履約保證之門檻(授權使用費預付期間逾一年且預付金額超過新臺幣五萬元),如未來因變動而有提供履約保證之必要時,Motioner將依法辦理。
拾陸、暫停服務之處理
一、Motioner對於本服務相關軟硬體設備,進行營運上必要之搬遷、更換、升級、保養或維修時,得暫停本服務之全部或一部。
二、Motioner因前項事由而暫停本服務之全部或一部,應於暫停本服務7日前,於本網站首頁上及本服務進行中公告,並以電子郵件或書面通知您。但因臨時性、急迫性或不可歸責於Motioner之事由者,不在此限。
拾柒、契約之變更
一、Motioner修改本契約時,應於30日前於網站系統公告之,同時以電子郵件或書面通知您。
二、您未為反對之表示且繼續使用本服務者,Motioner依契約變更後之內容繼續提供本服務。
三、倘您不同意第一項之變更,得於公告後30日內向Motioner主張終止契約。Motioner應按本契約第十八點第二項約定退費。
拾捌、終止契約與退費
一、本契約如係採定期制或計次制、計時制者,您於使用期間屆滿或所購使用次數、時間使用完畢時,契約即告終止。
二、除前項所約定之情形者外,您得隨時通知Motioner終止契約,Motioner不得拒絕。契約終止後,Motioner應依如下之方式,結算、撥付或收取本服務之授權使用費:
1. 於募資期間購課:
正式開課前皆可申請全額退費;倘募資未成功,Motioner將全額退費。
2. 正式開課後(含預購及正式開課後購買者),您僅觀看試看或預覽部分之內容,尚未觀看課程內容者:
(1)契約生效後7日內終止契約,全額返還本服務授權使用費。
(2)契約生效後30日內終止契約,應返還本服務授權使用費之30%。
(3)契約生效逾30日始終止契約,本服務授權使用費全額不予退還。
3. 正式開課後(含預購及正式開課後購買者),您已觀看課程內容者:
(1)契約生效後3日或實際觀看內容佔全部課程5%內終止契約,應返還本服務授權使用費之30%。
(2)契約生效後10日或實際觀看內容佔全部課程20%內終止契約,應返還本服務授權使用費之20%。
(3)契約生效後30日或實際觀看內容佔全部課程30%內終止契約,應返還本服務授權使用費之10%。
(4)契約生效逾30日或實際觀看內容佔全部課程逾30%始終止契約,本服務授權使用費全額不予退還。
拾玖、申訴權利
您對於Motioner所提供之服務,除得撥打Motioner電話提出申訴外,亦得以電子郵件或書面,或至Motioner之營業處所向Motioner提出申訴,Motioner應自接獲申訴之日起15日內妥適處理。
貳拾、契約之附件
一、有關本契約之廣告、分期攤還表及保證書均為契約之一部分。
二、前項廣告、分期攤還表及保證書之內容,如有與本契約內容相牴觸者,應為有利於您之適用。
三、本契約成立時,Motioner應將本契約、分期攤還表及保證書,提供您下載或列印儲存。
貳拾壹、管轄法院
因本契約所生之一切爭議,雙方同意以臺灣臺北地方法院為第一審管轄法院,但不得排除消費者保護法第四十七條或民事訴訟法第四百三十六條之九有關小額訴訟管轄法院之適用。
Motioner 課程服務契約
Motioner課程服務契約(以下稱「本契約」),適用於Motioner授權消費者(以下稱「消費者」、「您」)連線至Motioner網域之網站(包括motioner.tw網站及相關APP或平台,以下合稱「本網站」),使用Motioner透過網際網路連線進行之教學、評量或其他相關服務(以下簡稱「本服務」),雙方權利義務關係,悉依本契約約定。但本服務不包括正規教育、國民補習學校、進修學校及短期補習班所提供之服務。
壹、契約審閱期間及當事人基本資料
一、您於使用本服務前,得審閱本契約全部條款內容3日。
二、當事人基本資料
1. 您註冊的個人資料及購課程清單,均如會員頁面所示。
2. Motioner為二棲知學有限公司所設立之教學平台(以下簡稱「Motioner」)
詳細資料如下:
負責人:陳柏尹
電話:02-8966-0270
客戶服務電子郵件:[email protected]。
營業所地址:新北市土城區廣明街90巷12號1樓
統一編號:83483447
貳、本服務內容
一、本服務之網站:motioner.tw(以下稱「本網站」)
二、本服務之適用對象:不限
三、本服務之教學內容:本服務網站之一切動畫、影像創作、動態圖像等課程,實際內容依您購買課程而定。
四、本服務之教學課程數量:本服務之課程數量及贈送之課程數量,均依您實際購買之方案而定,詳細內容均如會員頁面所示。
參、設備規格
一、為確保您能順利使用本服務,於購買課程前,請您先使用motioner.tw測試功能,確保您的軟硬體設備符合功能及相容性,具備軟硬體設備基本規格及要求如下:
1. 硬體設備:PC/行動裝置
2. 軟體設備:Win10/Mac OS 10.13/iOS 11/Android 6
3. 瀏覽器或APP:Google Chrome/Firefox
4. 網路最低速度:光纖網路 1M / 行動網路 4G
5. 觀看軟體:Motioner 網站之播放器
二、您連結至本網站所使用之網路設備,應由您自行向合法經營之電信事業申請租用,您租用該接取網路所生之權利義務,依您與該電信事業間契約約定之。
三、若Motioner未事先告知第一項之約定,致您無法使用本服務或影響本服務之品質者,您得主張本契約不生效力。
肆、契約之成立生效
一、倘若您是經由網際網路申請本服務者,應於本網站註冊會員時點選「同意」鍵,表示同意申請本服務。當您於本平台購買課程時,本契約始成立。
二、除前項情形外,經雙方亦得以書面(含簽名或蓋章)方式成立契約。
伍、法定代理人
一、當您為限制行為能力人者,本契約之訂定,應經您的法定代理人同意,契約始生效力;若您為無行為能力人者,應由您的法定代理人代理訂定契約。
二、前項情況,我們得透過以如下方式,與您確認購課成立;契約實際成立時間,以本公司通知確認完畢為準:
1. 未成年應提供法定代理人同意書
2. 或以專人電話回撥確認身份
三、違反前項之約定者,除有民法第八十三條之情形者(例如會員資料填寫錯誤年齡)外,本契約不生效力,Motioner不得據以要求您的法定代理人負擔契約履行或賠償責任。
陸、使用期間
當您購買課程後,Motioner授權您使用本服務之期間、次數或權利依下列之約定:
一、本購課合約為定期制,並自您購課成功,得開始使用本服務狀態之次日起,為期1年之使用期間。
二、您於上述期間內,得不計次數、每次不計時間使用本服務。
三、期間屆滿後,只要您於未違反本契約約定或其他法律之規定,Motioner得持續提供本服務。
柒、擔保授權
一、Motioner保證授權您使用之服務內容,均為合法權利人。
二、如Motioner違反前項之情事,導致您無法繼續使用本服務,Motioner應賠償您無法使用之損失或提供等值課程作為賠償。
三、本服務僅供您個人使用,未經Motioner事前書面同意,您不得將本服務使用權讓與、出借(含無償或有償)、出租或與他人共同使用。
四、您於本網站所瀏覽到的第三方廣告(即與本服務無關之行銷文字、商品說明、圖片之樣品展示或其他任何銷售資訊等),均由各該廣告商、產品與服務的供應商所刊登,Motioner僅接受委託予以刊登。對於廣告內容之正確性及可信度,使用者應自行斟酌與判斷,除有相關法律法規有明文規定要求Motioner承擔責任以外,使用者因前述廣告而產生之交易遭受的任何的損失或損害,Motioner均不予負責。
捌、授權使用費
一、本服務授權使用費採取定期制計費,具體金額、付款期數、現金交易總價與分期付款總價差價以及相關折扣優惠均如購課資訊所載,您可以隨時至會員頁面查詢已購買之課程。
二、前項情形,如您選擇Motioner的優惠方案購買本服務,該優惠方案總價即為本服務之授權使用費。
三、Motioner得提供您以優惠價格,加購其他教學課程或服務,具體優惠金額(含該課程原價、優惠補貼款及優惠總價),均如購課資訊所載。
四、契約終止或解除時,您依前項優惠方式加價購買之商品,除雙方另有約定外,您應就合約未到期日數或課程未使用次數比例返還優惠補貼款予Motioner。【計算公式為:優惠補貼款 X (合約未到期日數或課程未使用次數/合約總日數或課程總次數)=實際應返還之優惠補貼款(四捨五入計算至整數)】
五、您依第三項優惠方式加價購買之教學課程或服務,契約終止或解除時準用本契約第十八點第二項規定。
六、Motioner向您提供的贈與,於本契約終止或解除時,您不須返還該贈品,Motioner亦不得向您主張應自返還之費用金額當中,扣除該贈品之價額。Motioner以贈送教學課程數量、使用期限為內容而簽訂契約者,亦同。
七、前項「贈品」,其價值之上限為商品、教學課程或服務價值之二分之一。
玖、付費方式
一、本服務授權使用費之給付方式,應以一次全部繳納或分期付款方式繳納。
拾、積欠費用之處理
倘您逾期未繳納分期付款應繳納之費用,如遲延給付之金額已達分期付款總金額五分之二者,Motioner得定10日之催告期間請求給付,逾期仍未完全給付者,Motioner得終止本契約,終止提供本服務並向您請求清償積欠之費用及依週年利率百分之五計算之遲延利息,並向您請求給付分期付款總金額扣除已給付金額後餘額百分之二十之違約金。
拾壹、授權使用原則
一、當您有下列情形之一者,您應自負一切法律責任,且Motioner得通知終止您與Motioner間之一切契約關係,您不得拒絕:
1. 蓄意散布、使用干擾本網站、APP或其他相關系統正常運作之電腦程式。
2. 在本網站、APP或其他相關系統上,散布恐嚇、毀謗、侵害他人隱私、色情或其他違反強制或禁止規定、公序良俗之文字、圖片或影像。
二、您利用本服務從事其他不法或違反本契約約定事項之行為,且情節重大而無從改善或回復原狀顯有困難者(包含以任何方式重製、側錄本服務內容或擷取原始碼者),Motioner得通知終止您與Motioner間之一切契約關係,您不得拒絕。
三、您利用本服務從事其他不法或違反本契約約定事項之行為,其情節重大,經Motioner限期3日改正而屆期仍未改正者,Motioner得通知得通知終止您與Motioner間之一切契約關係,您不得拒絕。
四、Motioner依前三項之約定終止本契約者,退費方式依本契約第十八點第二項規定,並得於返還金額中扣除百分之二十之違約金。
五、Motioner依第一項至第三項約定終止本契約時,如雙方對於終止內容發生爭議,您同意Motioner得先暫停本服務之全部或一部,待爭議釐清後再為後續處理。
拾貳、您的義務
一、您對於使用本服務所產生之授權使用費,有按時給付之義務。並對本契約終止前已產生之授權使用費,有繳納之義務。
二、您對於其使用者帳號與個人密碼有妥善保管以避免第三人知悉之義務。
三、您在使用本服務時,有遵守本契約所約定之授權使用原則之義務。
四、您應維持註冊資料之正確性,倘資料有錯誤或已變更者,應儘速通知Motioner請求更正。如您怠於通知而致生損害者,應由您自行負責。
拾參、帳號密碼非法使用之補償
一、利用您的使用者帳號與密碼,登入本服務網站系統,均推定為您的行為(包括但不限於課程或服務之費用)。
二、任一方發現您的使用者帳號或個人密碼遭第三人不法或不當之使用者,應立即通知對方。如您確認有遭第三人不法或不當之使用情事者,Motioner應立即暫停該使用者帳號或個人密碼之使用,並接受您更換使用者帳號或密碼。
三、前項情形,除Motioner能證明係因可歸責於您的事由,致您的使用者帳號或密碼遭第三人不法或不當使用所生之損失者外,Motioner應於7個工作日內以延長您的使用期間或返還您已遭扣除之使用次數、時間單位作為補償。
拾肆、服務品質
一、Motioner應提供具有可合理期待安全性之服務,並應確保其系統設備,無發生錯誤、畫面暫停、遲滯、中斷或不能進行連線之情形。
二、Motioner因可歸責於自己之事由,違反前項之約定者,除應立即在合理之期間更正或修復外,並應延長您的使用期間,作為相應之賠償。
三、Motioner負有維護所提供之教學內容或教材正確性與更正確認之責。經您通知或Motioner知悉內容錯誤之情事,除於網站公告錯誤內容外,並於通知或知悉之日起算3個工作日內完成更正或移除。
四、於本契約有效期間內發生情節重大之系統異常或教學內容、教材錯誤之情事達三次以上,且Motioner未依規定修復或更正,您得通知Motioner逕行終止本契約,Motioner不得拒絕。並依本契約第十八點第二項規定退費。
五、您使用本服務時,因可歸責於第三人之事由,發生教學內容錯誤、網站系統畫面暫停、中斷、不能進行連線或其他服務品質瑕疵之情形,您得準用第二項各款之約定,請求Motioner於7個工作日內補償之。
拾伍、Motioner之履約保證責任
Motioner現有產品均未達辦理履約保證之門檻(授權使用費預付期間逾一年且預付金額超過新臺幣五萬元),如未來因變動而有提供履約保證之必要時,Motioner將依法辦理。
拾陸、暫停服務之處理
一、Motioner對於本服務相關軟硬體設備,進行營運上必要之搬遷、更換、升級、保養或維修時,得暫停本服務之全部或一部。
二、Motioner因前項事由而暫停本服務之全部或一部,應於暫停本服務7日前,於本網站首頁上及本服務進行中公告,並以電子郵件或書面通知您。但因臨時性、急迫性或不可歸責於Motioner之事由者,不在此限。
拾柒、契約之變更
一、Motioner修改本契約時,應於30日前於網站系統公告之,同時以電子郵件或書面通知您。
二、您未為反對之表示且繼續使用本服務者,Motioner依契約變更後之內容繼續提供本服務。
三、倘您不同意第一項之變更,得於公告後30日內向Motioner主張終止契約。Motioner應按本契約第十八點第二項約定退費。
拾捌、終止契約與退費
一、本契約如係採定期制或計次制、計時制者,您於使用期間屆滿或所購使用次數、時間使用完畢時,契約即告終止。
二、除前項所約定之情形者外,您得隨時通知Motioner終止契約,Motioner不得拒絕。契約終止後,Motioner應依如下之方式,結算、撥付或收取本服務之授權使用費:
1. 於募資期間購課:
正式開課前皆可申請全額退費;倘募資未成功,Motioner將全額退費。
2. 正式開課後(含預購及正式開課後購買者),您僅觀看試看或預覽部分之內容,尚未觀看課程內容者:
(1)契約生效後7日內終止契約,全額返還本服務授權使用費。
(2)契約生效後30日內終止契約,應返還本服務授權使用費之30%。
(3)契約生效逾30日始終止契約,本服務授權使用費全額不予退還。
3. 正式開課後(含預購及正式開課後購買者),您已觀看課程內容者:
(1)契約生效後3日或實際觀看內容佔全部課程5%內終止契約,應返還本服務授權使用費之30%。
(2)契約生效後10日或實際觀看內容佔全部課程20%內終止契約,應返還本服務授權使用費之20%。
(3)契約生效後30日或實際觀看內容佔全部課程30%內終止契約,應返還本服務授權使用費之10%。
(4)契約生效逾30日或實際觀看內容佔全部課程逾30%始終止契約,本服務授權使用費全額不予退還。
拾玖、申訴權利
您對於Motioner所提供之服務,除得撥打Motioner電話提出申訴外,亦得以電子郵件或書面,或至Motioner之營業處所向Motioner提出申訴,Motioner應自接獲申訴之日起15日內妥適處理。
貳拾、契約之附件
一、有關本契約之廣告、分期攤還表及保證書均為契約之一部分。
二、前項廣告、分期攤還表及保證書之內容,如有與本契約內容相牴觸者,應為有利於您之適用。
三、本契約成立時,Motioner應將本契約、分期攤還表及保證書,提供您下載或列印儲存。
貳拾壹、管轄法院
因本契約所生之一切爭議,雙方同意以臺灣臺北地方法院為第一審管轄法院,但不得排除消費者保護法第四十七條或民事訴訟法第四百三十六條之九有關小額訴訟管轄法院之適用。
歡迎使用「Motioner」網站(以下簡稱「本網站」)。本網站由二棲知學有限公司(以下簡稱「本公司」)經營。為了讓您能夠安心使用本網站的各項服務與資訊,特此向您說明本網站的隱私權保護政策,以保障您的權益。請您詳閱下列內容:
一、隱私權政策適用範圍
隱私權政策內容,包括在您瀏覽或使用本網站服務時,本網站如何處理在您使用網站服務時提供之個人識別資料。隱私權政策不適用於本網站以外的相關連結網站,也不適用於非本網站所委託或參與管理的人員。
二、個人資料的蒐集
當您造訪本網站或使用本網站所提供之功能服務時,視該服務功能性質,本網站會要求您將提供必要的個人資料,包含但不限於如下範圍:個人身分資訊(例如:姓名、生日、身分證字號或其他任何可辨識本人之資訊)、生活社交資訊(例如:參與社群網路等)、聯絡資訊(例如:行動電話、地址、電子郵件地址、通訊軟體帳號、網路平臺帳號及個人用以登入本網站之帳戶資訊)、財務資訊(例如:金融機構帳戶、信用卡及簽帳卡之號碼及驗證碼或其他付款資訊)、消費習慣(例如:消費習慣、問卷調查結果及意見評論等)、網路連線及網路交易資料(例如:瀏覽記錄、交易記錄、IP 位址、Cookie 網路使用習慣等)。並在該特定目的範圍內處理及利用您的個人資料;非經您同意,本網站不會將個人資料用於其他用途。
三、個人資料蒐集之處理及利用
本網站蒐集您提供之個人資料,主要提供本網站及相關服務之行銷、訂閱、銷售、消費習慣蒐集分析,說明如下:
- 使用者帳號管理、使用者聯繫及課程訂購。
- 履行本網站服務及發送相關服務、後續行銷之資訊(包括網路問卷、優惠、促銷活動、客戶服務及其他重要資訊)
- 深入了解本網站用戶:本網站在您使用服務信箱、問卷調查等互動性功能時,會保留您所提供的姓名、電子郵件地址、聯絡方式及使用時間等,並對蒐集的問卷調查內容進行統計與分析。分析結果除供內部研究外,亦會視需求公佈統計結果,但不涉及特定個人之資料。
- 為了提供您更好的使用體驗與改善網站功能,我們會紀錄您的連線裝置、使用時間、瀏覽器、瀏覽及點選資料記錄等,但不會蒐集任何密碼及涉及個人敏感資訊。
- 本網站可能會接受第三方於本網站平台,向您投放或發送與本網站服務以外之廣告。但本公司不會將您的個人資料提供予該第三方。
四、資料之保護
本網站主機均設有防火牆、防毒系統等相關的各項資訊安全設備及必要的安全防護措施,以保護本網站及您的個人資料,只有經過授權的人員才能接觸您的個人資料,相關處理人員皆簽有保密合約,如有違反保密義務者,將會受到相關的法律處分。如因業務需要有必要委託其他單位提供服務時,本網站亦會嚴格要求其遵守保密義務,並且採取必要檢查程序以確定其將確實遵守。
五、網站對外的相關連結
本網站可能於服務中提供第三方網站的外部連結,若您點擊該連結進入第三方網站,則該連結網站不適用本網站的隱私權保護政策,您必須參考該連結網站中的隱私權保護政策。對於第三方網站如何蒐集、處理、利用您的個人資料,與本網站無關,本網站亦無需負責。
六、與第三人共用個人資料之政策
未經您的同意與授權,本網站絕不會提供、交換、出租或出售任何您的個人資料給其他個人、團體、私人企業或公務機關,但本政策另行規範者、法律明文規定者,或為免除您與其他使用者生命、身體、自由或財產之威脅時,則不在此限。本網站委託廠商協助蒐集、處理或利用您的個人資料時,將對委外廠商或個人善盡監督管理之責。
七、關於網站 Cookies
為了提供您最佳的服務,本網站會在您的電腦中放置並存取 Cookies。若您不願接受 Cookie 的寫入,您可以在使用的瀏覽器功能選項中設定隱私權等級為高,即可拒絕 Cookie 的寫入,但可能導致網站某些功能無法正常執行。
八、使用者對於個人資料得以行使之權利
根據《個人資料保護法》第 3 條規定,您可以對本網站所保有的個人資料,行使查詢或請求閱覽、請求製給複製本、請求補充或更正、請求停止蒐集處理或利用,以及請求刪除之權利。欲行使前述之權利,您可以在營業時間透過 Email 與本網站之客服團隊聯絡([email protected]),本公司將於合理之作業期限內,依法處理。且當您提出前述請求時,您了解該請求將可能會導致本網站無法提供您部分或全部功能。
九、隱私權政策之修正
本網站之隱私權政策,將因應需求隨時進行本文件之內容之修正與調整,修正後的條款將刊登於網站上。若您於修改或變更後繼續使用本網站之服務,即視為您已閱讀、瞭解並同意接受該等修改或變更後之內容。
請先登入帳號
系統將寄送電子報到您的信箱

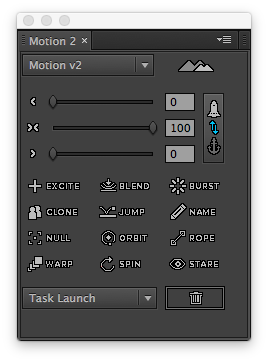
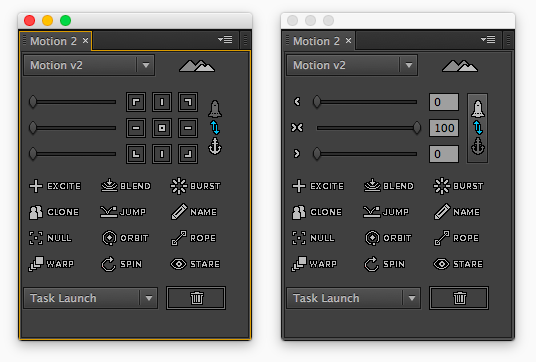
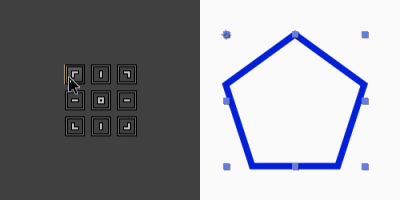
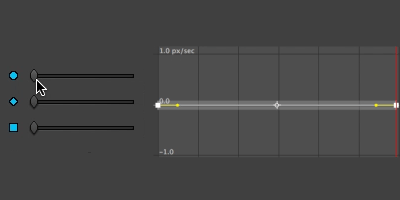




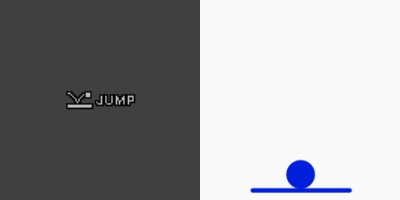
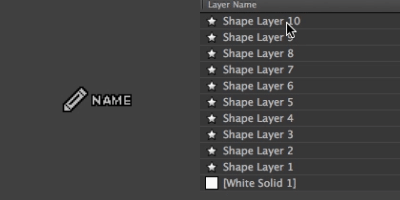


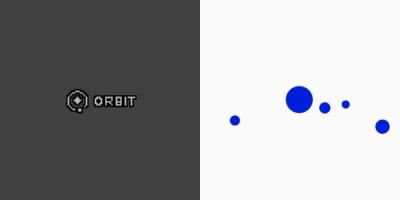

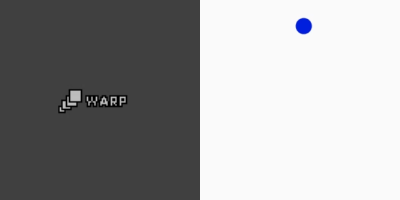
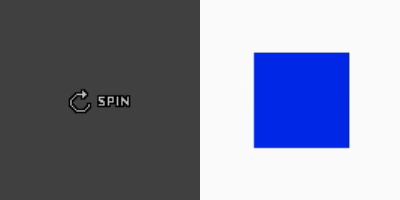



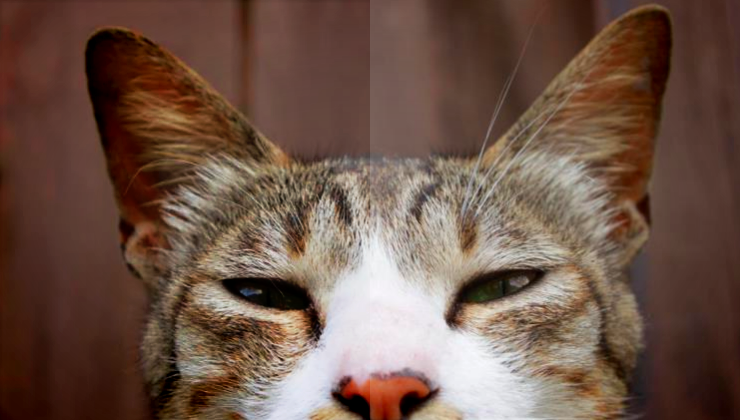
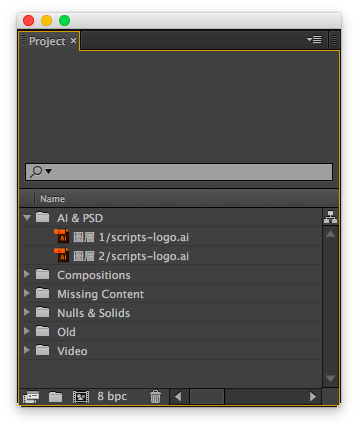
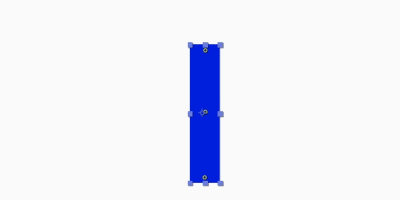
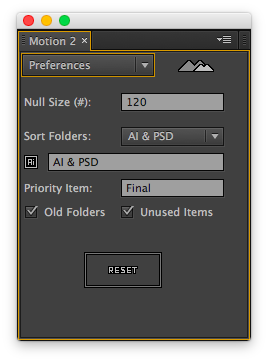


上完課想要跟老師分享的心得